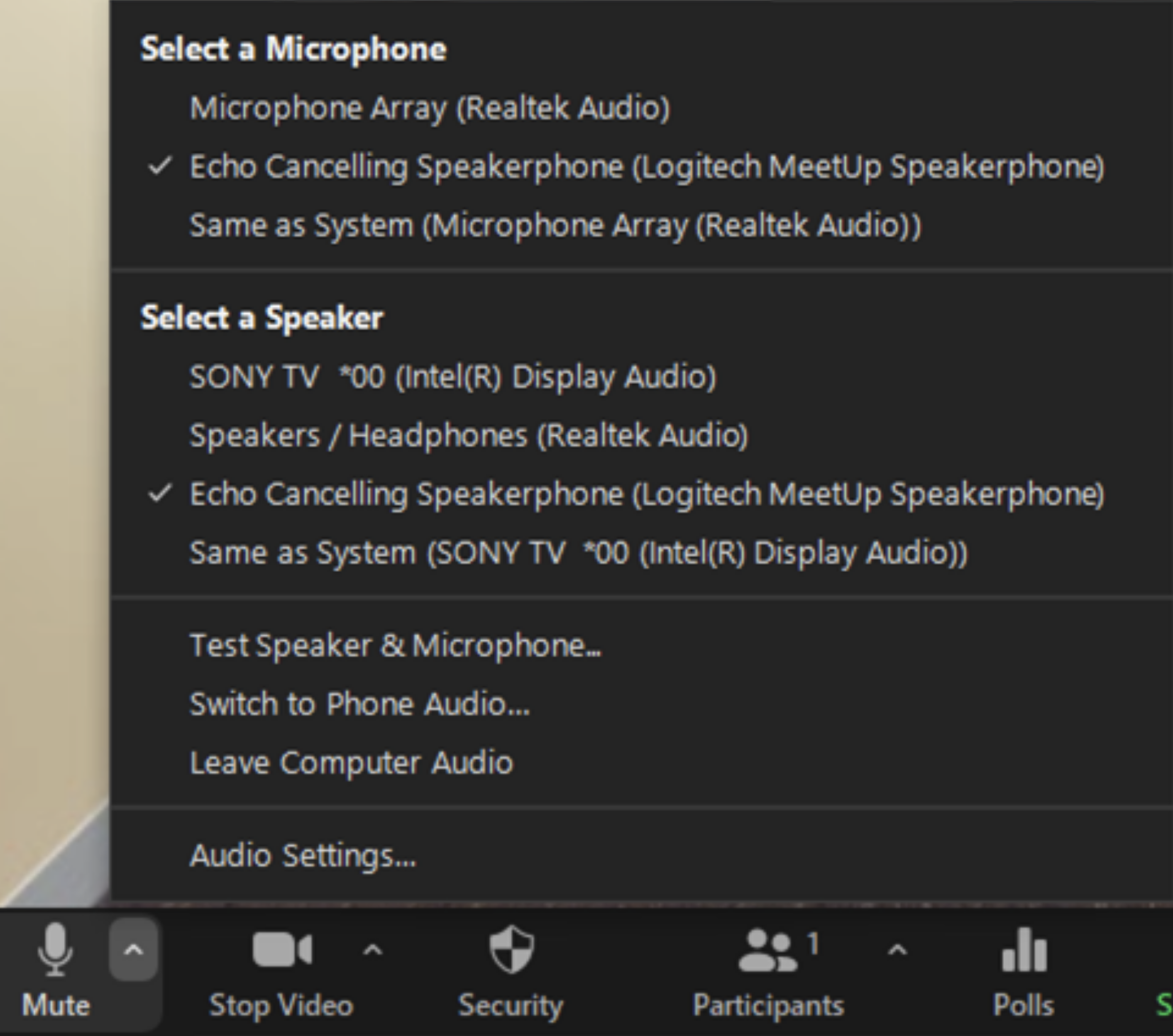LS1 Conference Room Instructions
1. Plug your laptop into both the HDMI cable and the USB cable coming out of the podium
2. On the Touchscreen mounted to the wall, select Main tab
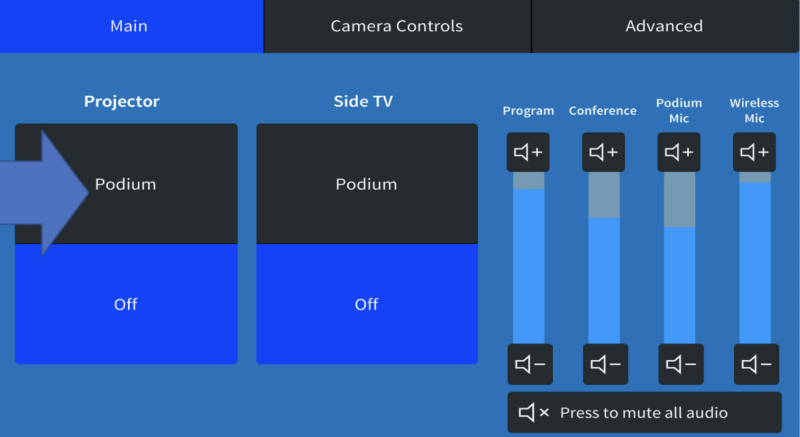
3. Under Projector and Side TV, Select “Podium” to project laptop to front screens
4. When finished in the room, Power Off Projector and Side TV
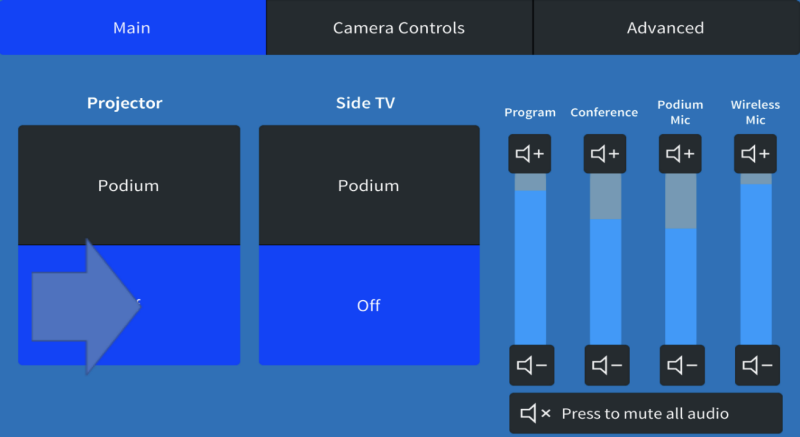
To use zoom, please use the Zoom app on your computer.
If you do not have the Zoom app on your laptop, visit virginiatech.zoom.us and select Download Client at the bottom of the page.
Using Classroom Speakers and Microphone:
Make sure “Speakerphone (TesiraFORTE)” is selected for both Microphone and Speaker.
Volume for presentation can be controlled either on your laptop or the touch panel.
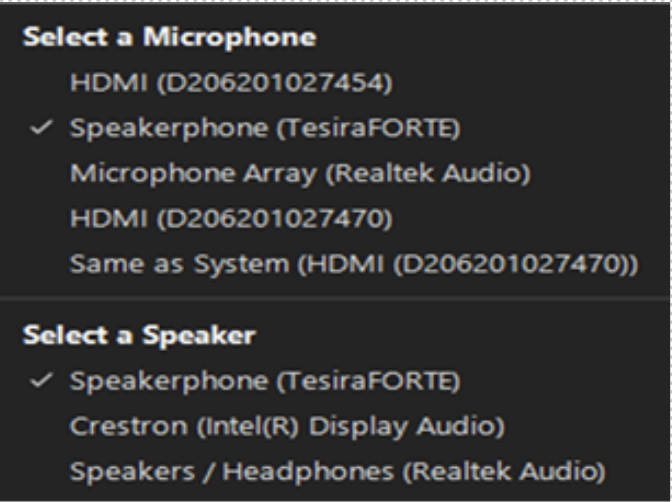
Using Classroom Cameras:
make sure the podium-facing camera, “D206201027454” is selected.
“D206201027470” is the student-facing camera.
To Operate Camera with Touchpanel:
- Navigate Touch Panel to Camera Controls
- Select “Camera Initialize” and then “Camera Wake"
- Select the Camera you’re trying to use above the D-Pad
- You can now move the camera using the D-Pad, as well as zoom camera image in and out using on-screen buttons
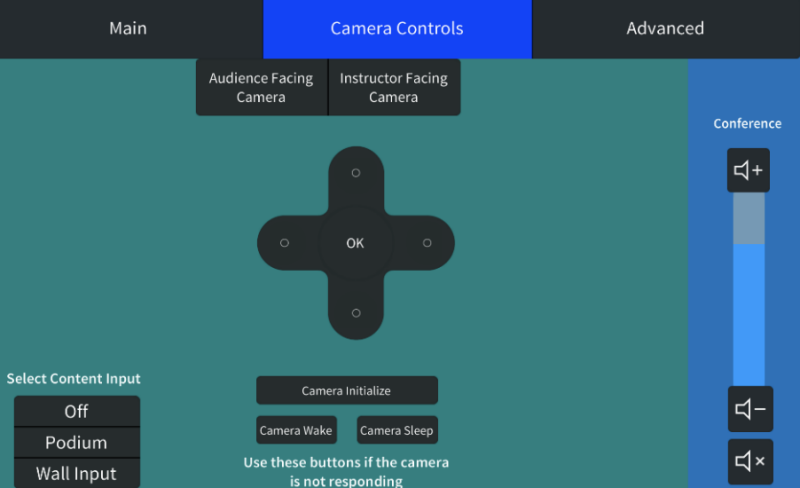
In the center of the table, there should be a USB and an HDMI cable. Both cables are required to use the room. Simply use the remote to turn the television on, and connect your laptop to both the HDMI cable and the USB cable.
If you need an adapter for your laptop, please contact Annette Fluri on the first floor.
If you’re using zoom, make sure the audio settings (found by clicking the arrow next to the microphone) are set to these settings after all cables are connected.
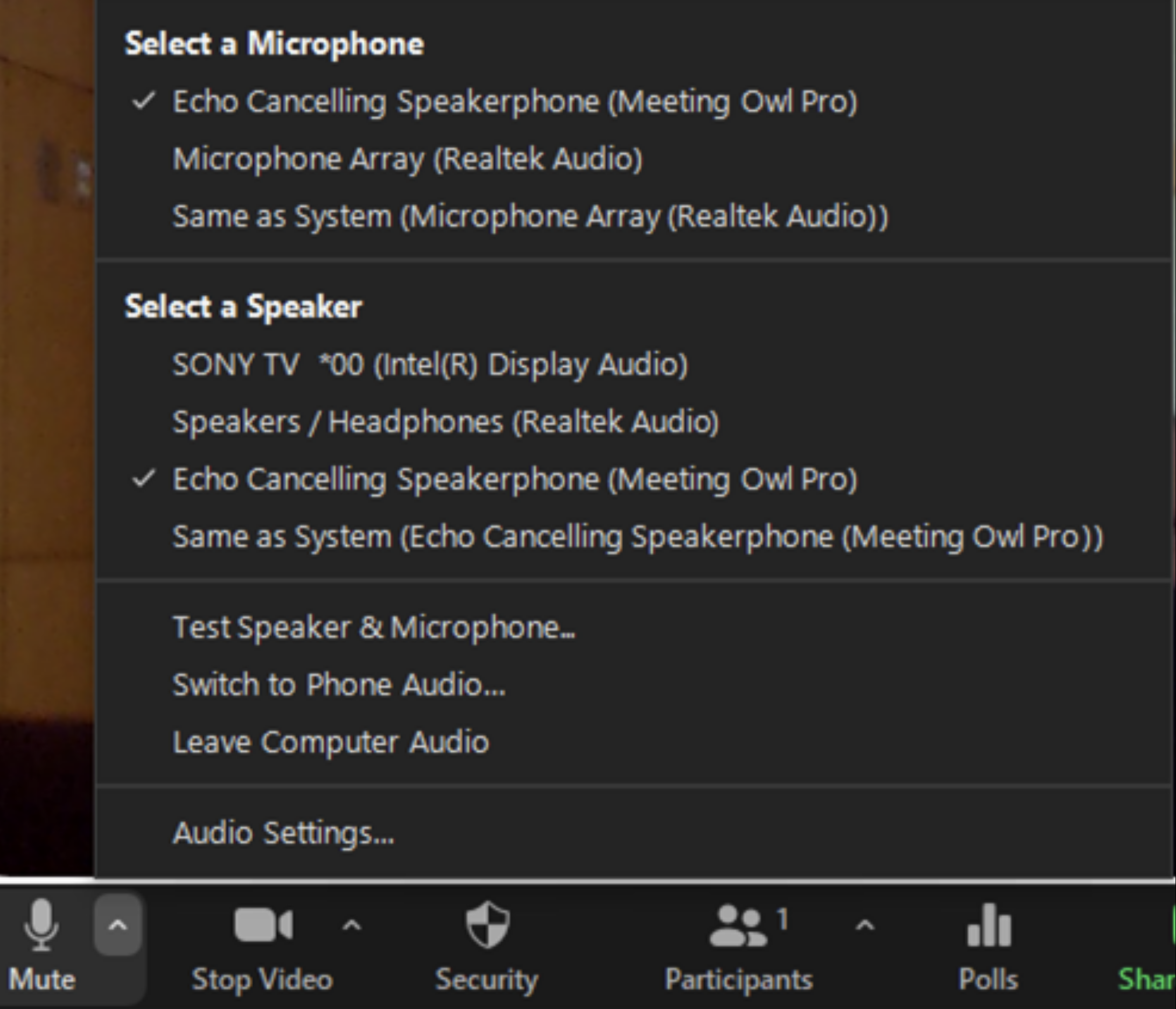
In the center of the table, there should be a USB and an HDMI cable. Both cables are required to use the room. Simply use the remote to turn the television on, and connect your laptop to both the HDMI cable and the USB cable.
If you need an adapter for your laptop, please contact Annette Fluri on the first floor.
If you’re using zoom, make sure the audio settings (found by clicking the arrow next to the microphone) are set to these settings after all cables are connected.