Zoom Room Help
These instructions are for use in Steger Hall rooms 118, 225, 325, and 343.
For Steger 118, 225, 325, 343, turn on the projector/display by pressing power on the wall touch panel.
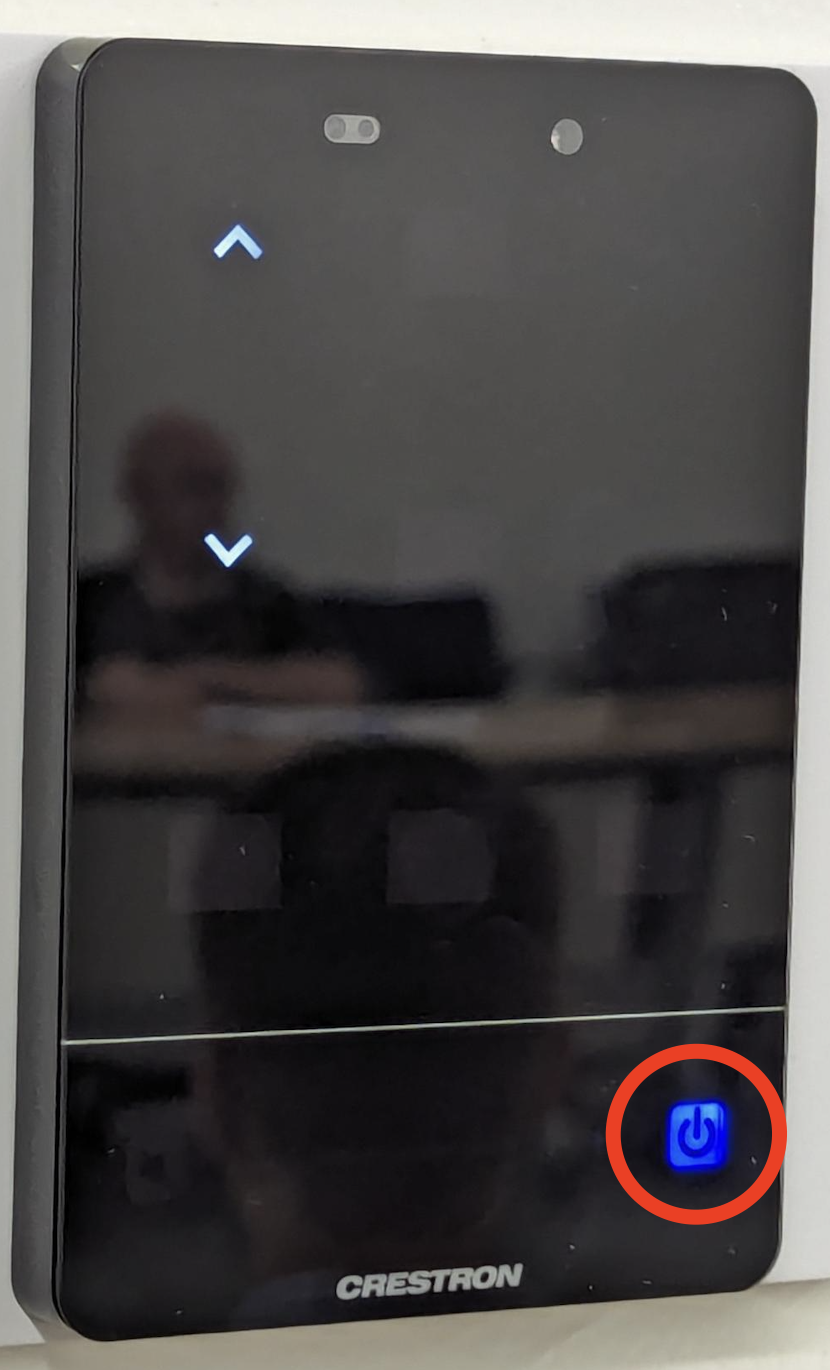
New Meeting
To start a new meeting, tap the New Meeting button on the iPad.
Join
If you have a previously scheduled Zoom meeting or are joining a meeting with a meeting ID, use the Join button on the iPad and enter the meeting ID.
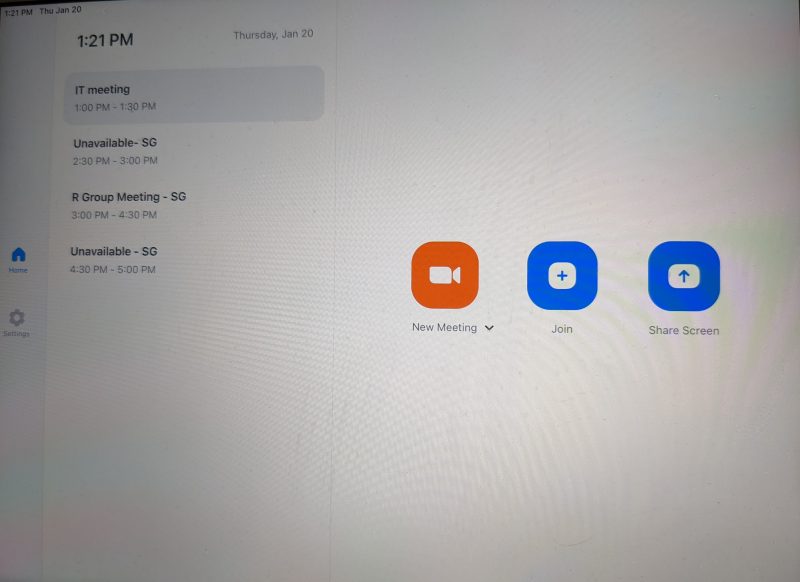
The Zoom Room supports both HDMI and Wireless sharing. Instructions for each are provided below.
Screen Sharing while in a Zoom Meeting
Sharing via HDMI
Plug the HDMI cable into your device. Your screen should automatically share locally to the display in the room. In order to share with the Zoom meeting, tap the Share Screen button on the iPad, then tap the Share to Meeting button on the iPad.
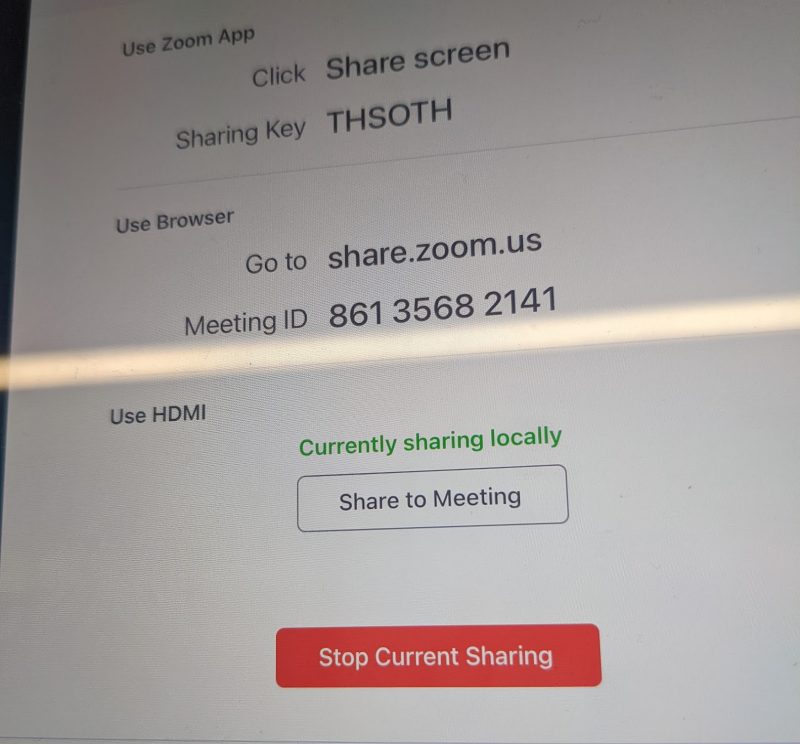
Sharing Wirelessly
If you already have the Zoom app installed on your computer and are signed in, you can press the Share Screen button on the app to share to the room automatically.
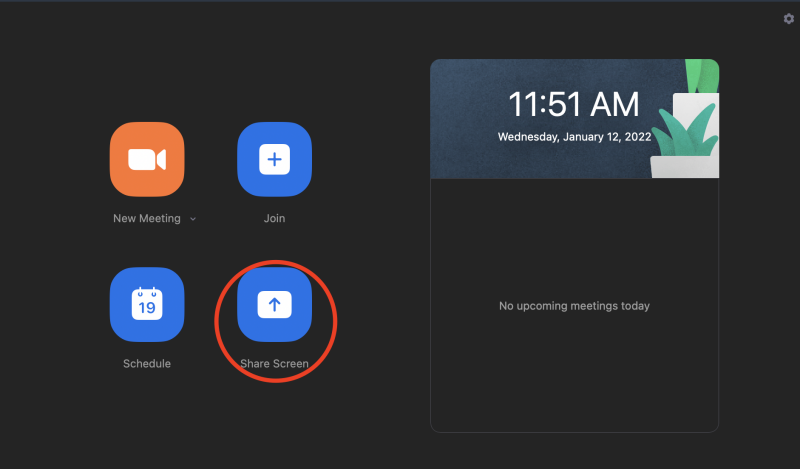
You can also share by going to share.zoom.us and entering the meeting ID or sharing key. The sharing key can be found by pressing the Share Content or Camera button on the iPad.
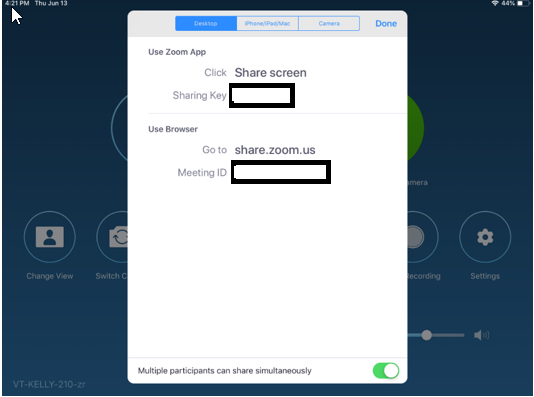
Sharing without starting a Zoom Meeting
On the iPad, tap the Share Screen button without starting or joining a Zoom meeting. Tap the desktop button, then follow the steps listed above.
If experiencing issues in one of our Zoom Rooms, please contact the FLSI IT Team at flsi-it-g@vt.edu or 231-2101.




